TWW (Thai Word Writer) の使用方法
概要
Excel VBA (Visual Basic Application) macroプロジェクトを使ってタイ語文章を辞書から検索し効果的に編集することを目的としています。つまり英語、日本語、数字、ローマ字などをタイプ入力し、Excelの検索機能他を利用しタイ語単語を探し出し即座に文章に組み込むように設計しています。また、直接キーボードからのタイプインもサポートし、さらにタイ文字の読みをカナ書きで表示する機能も持たせています。
ここのページは古くて稚拙さが目立ちます。Word でタイ語タイプ入力 や、(Excell 正規表現を使った)タイ文字の読み も参考にしてください。
必要なファイルと配置
(同一フォルダー内) TWW.xls ・・・・・・・・・・・・・・・・・・・・ 本VBAプロジェクトを含むワークブック(必須) EngDict.xls ・・・・・・・・・・・・・・・・・・・・ 標準搭載の検索辞書ファイル(準必須) MyDict.xls ・・・・・・・・・・・・・・・・・・・・ 自作で追加した検索辞書ファイル(不要) manual.html ・・・・・・・・・・・・・・・・・・・・ このhtmlページのファイル(不要) [フォルダー](フォルダー名 gif) key.gif ・・・・ これがないとキーボード図が表示されません。(準必須) image0.gif ・・・・ このhtmlに使っている図(不要) 以下同じ image1.gif image2.gif ・・・・・・・
- 最初の注意
マクロを含むワークブックは現在の Excel ではセキュリティの関係で「開かないように」 と警告が表示されます。また、この警告を無視して開いてもマクロの実行ができないようになっています。
本マクロを実行するにはこのTWW.xlsファイルを開け、 Alt + F11 (Alt キーを押しながら F11)を Enter してください。そうすると VBA Project 画面が表示されます。この時点であなたがこのマクロを編集しているものとコンピューターが解釈しますので、右上の X をクリックして元のシートに戻ればマクロの実行が有効になると思います。
それでもマクロが起動しない場合は、VBA Project 画面上で何かを自分で編集した後、元に戻してファイルを「上書き保存」し終了してください。再度読み込めば正常に動作するはずです。
- 操作法(1)-- タイ文字編集
編集開始するセルをアクティブにして「Ctrl. + a」 で起動すると次のメッセージボックスが表示されます。
編集開始セルは別のワークブックのシート上のセルからでも可能です。
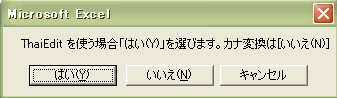
- タイ語をカナ変換する場合は、「 いいえ(N) 」を選びます。後述のタイ語のカナ書き変換を参照。
- はい(Y) で Thai Editのフォームが表示されます。
- フォームは邪魔にならないところへ移して使用してください。本ページでは説明の都合上敢えて窮屈な位置に据えています。
Thai Editフォームの説明
具体的な使用法は次の通りです。
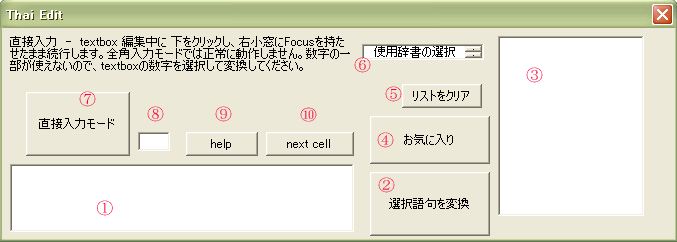
① [Textbox1] ここに入力して編集を開始します。テキストの内容はアクティブセルと連動します。
② ① 内でハイライトの文字からタイに変換する候補を求める時に使います。通常、辞書が搭載されていることが必要です。
③ [Listbox1] ②で候補語句が見つかるとリストされます。適当な語句、文字をクリックすることにより、①のハイライト文字あるいはカーソル位置に挿入されます。
④ シングルクリックするとお気に入りに登録した語句が③にリストされます。
ダブルクリックするとタイの全文字が表示されます。
③ にハイライトした語句がある状態でシングルクリックすると、その語句がお気に入りの先頭に追加されます。既に同一語句がリストにあればその語句は消去されます。
(注) タイの全文字がリストされた場合はお気に入りの追加はできません。母音、声調記号は識別しづらいので文字の上部にその名前を記しています。
⑤ ③ の画面を消去する時に使います。
⑥ 自作の辞書を作っている場合、使用辞書を選択する時に使います。辞書の作り方
⑦ ① にタイ文字を直接キーインする時にクリックします。
⑧ ⑦をクリックするとここの窓にフォーカスが移ります。全角入力モードではここに文字が入力され、正常に動作しません。半角入力に変え一旦 ① のカーソル位置を指定した上で⑦からやり直してください。
⑨ 概要およびキーボードが表示されます。通常の画面に戻る時も使用します。
⑩ ① の編集を終えすぐ下のセルに移ります。
- お気に入り
- [お気に入り] ボタンを押すと過去に登録されていた頻出語句 (お気に入り) がリストされます。
- 使用したい単語をクリックすれば Textbox1 のカーソル位置に挿入されます。最初は作者の選んだ語句群のみが表示されます。
- [リストをクリア] でリストボックスの画面がクリアされます。リスト内容は消去しません。
- リストボックス内に選択語句 (強調反転された語句) がある状態で、 [お気に入り] ボタンを押すとその語句が追加登録され、次回から先頭項目として表示されます。同じ語句が既にある場合にはその語句は消去されます。
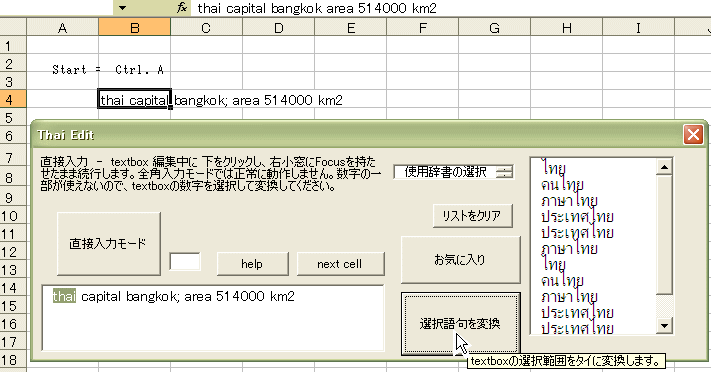
- Textbox1 の文字からタイに変換
- 上の例では、Textbox1 に「thai capital bangkok; ...」のようにタイプをしています。
- textbox1 に入力されたテキストはアクティブセル(画面の例ではB4セル) に表示されます。
- 所定の語句、数字を選択したうえで[選択語句を変換]ボタンを押します。上の画面では [thai] という語句を選んでいます。
- リストボックスに所定の辞書を検索した候補がリストされます。
(注) デフォルトでは 「EngDict.xls」 の辞書を使っています。この辞書が同じフォルダー上に置いていない検索できません。エラーは出ないようにしていますが、何かの不具合でが出たら(エラーになれば)「終了」を選んで最初からやり直してください。もし間違って「デバッグ」を選んだ場合は、Project画面の[実行]から[リセットR ■]をクリックしてください。なを、辞書が搭載されていなくても、お気に入り、数字やローマ字からの変換、また直接入力モードなど辞書を必要としない他の機能が使えます。
- 作業途中で中断したり、エラーでやり直しをした場合でもデータの入ったセルから再スタートすれば、 textbox にテキストが転写されます。
- リストボックスの単語をクリックすると元のTextbox の選択部分にタイ文字が挿入されます。
(注) 当然のことですが、使用辞書にこれらの語句が含まれていることが必要です。自分だけの辞書を作れば編集がずっと楽になります。辞書の作り方は後述を参照。
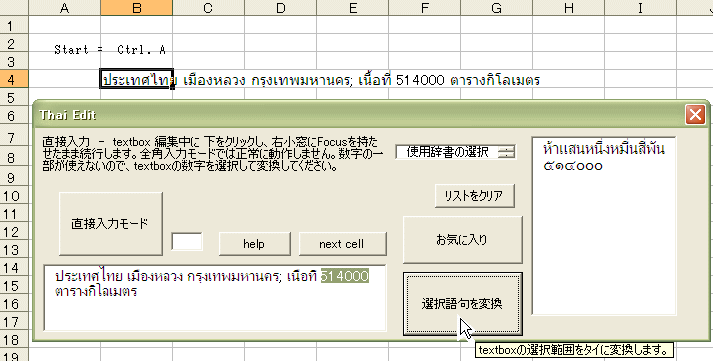
- 上の画面では thai capital bangkok area km2 を変換し終えた場面です。前の語句から順番にする必要はありません。
- 選択語句を指定辞書から検索しているだけなので大文字小文字の区別は要りません。また、完全一致セルの検索と部分一致の検索を行っているので語句によっては二重に表示されたり、あるいは検索そのものが不可能な場合もあります。
- 数字の場合は辞書なしでも上記画面のように表示されます。Excel Application に搭載されている bahttext 関数を使っているだけです。通常の Excel(Window2000以後)で " =bahttext(任意の数値)" を実行してみて下さい。
- ローマ字を変換するには "あさひ" の場合 [asahi "しんぶん" の場合は [sinnbunn のように語頭に [ を付し、「ん」は nn を使います。候補中に気に入った表記がない場合は、直接タイプインするしかないです(次項)。
- 文章が終了すれば [next cell] を使ってすぐ下のセルに移ります。
- 体裁の良い文書を作成するためには、 Excel 上のデータを Word などにコピーして加工することをお薦めします。
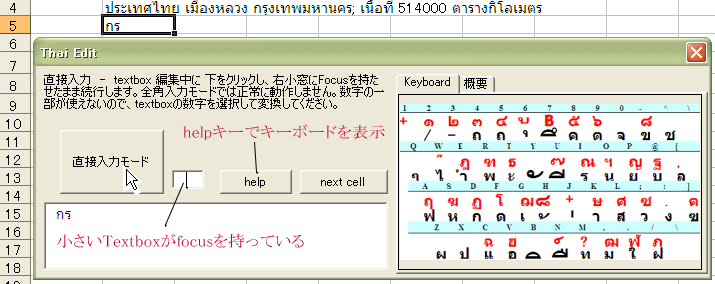
- 直接入力モード
タイのキーボードとほぼ変わらない感覚でタイプインできます。- Textbox 上でタイプ開始する位置をマウスで指定します。
- [直接入力モード] のボタンを押します。このとき右の小ボックス(textbox2)にフォーカスが移っていることを確認して、タイプを始める。
- タイの大部分の母音や声調記号は順序良くタイプしないとうまくいきません。もしキーインが止まってしまった場合は Textbox の停止位置の文字を消去してやり直してください。
- [help] キーを押すと上記画面のようなキーボードの図が表示されます。
前述の母音などは単独での表示が困難です。図ではこれらを大きく強調して作ってあります。 - 数字の一部(7 → ๗ 9 → ๙ 0 → ๐) が直接タイプできなくなっています。前項の方法を使ってください。
- パソコンのキーボードは、メーカーなどにより若干違っています。特に記号とか、シフトを使う文字などの位置が異なるので予想外の文字が出力される場合があります。
(注) Sheet1 の keyboard の項目に「入力文字」→ 「タイ文字」 の対応表があります。キーボードの図を参考にして、Sheet1 のデータを変更する必要があります。Sheet1 について
例えば、作者のコンピューターでは「3」のキーをシフトで使うと「#」の文字が打てます。「#」 が入力されたらタイ語の ๒を出力するように設計しているのです。数字の一部が出力されない理由は作者が 「0」 キーや 「^」 のキーをシフトで使っても有意義な文字が表示されないコンピューターを使っているためです。
- 文字入力補助機能
直接キーインで入力困難な文字がありますので、これを補うために設けています。- help 画面が表示されている場合は、もういちど help キーを押してもとの画面に戻ります。
- [お気に入り] ボタンをダブルクックしてタイ文字全部を表示させます。ここから必要な文字を選択してテキストに挿入します。
- ここでハイライトした文字はお気に入りリストには追加されません。
- 新しいワークブックを開き、Sheet1 の A~E 列に被検索語句を記入します。これは日本語や自分だけのキーワードなど任意の語句を選ぶことができます。途中に空白セルを作っても大丈夫です。上の例は標準搭載の EngDict.xls の内容です。
- G~Z 列に検索語句を配置します。途中に空白セルを作るとそれより右にあるセルは無視されます。
- 保存ファイルは同じディレクトリー(フォルダー内)に置き、ファイル名は 「***Dict.xls」 のように 「Dict」の文字を含まなければなりません。
- 新しい辞書を作成した後にThai Editフォームを起動すれば、[使用辞書の選択] のリストに表示されますので、必要に応じて変更します。

- 操作法(2)-- タイ語のカナ書き変換
- タイ文字の書かれたセルの右側 (画面の例では C4 セル) から Start し、最初のメッセージボックスで、「いいえ(N)」 をクリックします。
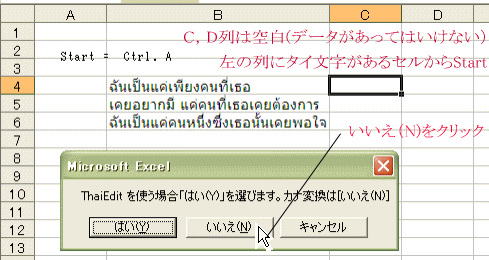
- このときタイ語の書かれている右側2つの列 (上画面の例ではC,D 列)にデータがあるとそのデータは消去されてしまいます。
- 1,500行までの変換を設定しています。文字数が多くなると時間がかかります。
- アクティブセルの位置が不適な場合、やり直し勧告のメッセージが表示されます。
- 上の例では、C 列にはローマ字表記の、D 列にはかな表記の読み方が示されます。
- 変換のメカニズムはすべて、Sheet1 の設定に根拠しています。読み方の正確さについては完全を期するのは困難です。しかし改善を図ることは比較的容易です。
例えばSheet1 の patern1~patern3 の記述が比較的分かりやすいですが、ここでは詳しくはふれません。
Sheet1 について
Sheet1 は非表示にしてあります。[書式Q]→[シートH]→[再表示U] で再表示できます。不用意に変更すると動作しなくなることもあります。特に、途中に空白セルを作ったり、範囲名を変えることは原則不可です。「お気に入り」の項目は often の範囲名にリストされています。削除したり新しく挿入語を加えても良いですが 右(左)方向にシフトを使って空白セルができないようにしてください。